MT4(MetaTrader 4)は、世界中のトレーダーによって使用される人気のある外国為替取引(Forex)プラットフォームです。以下では、MT4の詳細な使い方について説明します。
MT4のインストール
MT4を使用するには、まずプラットフォームをダウンロードしてインストールする必要があります。以下の手順に従って、MT4をダウンロードおよびインストールします。
- MT4をダウンロードするために、ブローカーのウェブサイトにアクセスしてください。
- 「ダウンロード」ボタンをクリックして、プラットフォームのセットアップファイルをダウンロードします。
- セットアップファイルを実行し、インストールウィザードに従ってMT4をインストールします。
MT4の基本的な使い方
MT4を使用するためには、以下の手順に従ってプラットフォームにログインしてください。
- MT4を起動し、「新規アカウントの追加」をクリックします。
- 必要事項を入力してアカウントを作成します。
- 作成したアカウントでMT4にログインします。
ログインすると、以下の操作が可能になります。
チャートの表示
MT4では、さまざまな通貨ペアの価格チャートを表示できます。チャートを表示するには、以下の手順に従ってください。
- 左側のナビゲーションウィンドウで、取引したい通貨ペアを選択します。
- 選択した通貨ペアをドラッグ&ドロップして、チャートウィンドウに追加します。
取引の開始
MT4では、以下の手順に従って取引を開始できます。
- チャートウィンドウで、取引したい通貨ペアを選択します。
- 「新規注文」ボタンをクリックします。
- 必要な情報を入力して、注文を実行します。
テクニカル分析の実行
MT4では、テクニカル分析ツールを使用して、価格チャートの傾向を分析することができます。以下の手順に従って説明します。
チャートの表示
MT4では、さまざまな通貨ペアの価格チャートを表示できます。チャートを表示するには、以下の手順に従ってください。
- 左側のナビゲーションウィンドウで、取引したい通貨ペアを選択します。
- 選択した通貨ペアをドラッグ&ドロップして、チャートウィンドウに追加します。
以下は、USD/JPYのチャートを表示する例です。左側のナビゲーションウィンドウで、USD/JPYを選択し、チャートウィンドウに追加します。

取引の開始
MT4では、以下の手順に従って取引を開始できます。
- チャートウィンドウで、取引したい通貨ペアを選択します。
- 「新規注文」ボタンをクリックします。
- 必要な情報を入力して、注文を実行します。
以下は、USD/JPYでの買い取引を開始する例です。チャートウィンドウで、USD/JPYを選択し、新規注文ボタンをクリックします。注文ウィンドウが表示されます。

注文ウィンドウで、取引量や注文タイプを選択し、注文を実行します。
テクニカル分析の実行
MT4では、テクニカル分析ツールを使用して、価格チャートの傾向を分析することができます。以下の手順に従って、移動平均線を追加してみましょう。
- チャートウィンドウで、移動平均線を追加したい通貨ペアを選択します。
- 上部のツールバーから、「挿入」->「オブジェクト」->「移動平均線」を選択します。
- 必要な情報を入力して、移動平均線を追加します。
以下は、USD/JPYのチャートに移動平均線を追加した例です。上部のツールバーから、「挿入」->「オブジェクト」->「移動平均線」を選択します。移動平均線ウィンドウが表示されます。
移動平均線ウィンドウで、期間や色などの設定を行い、OKボタンをクリックします。移動平均線がチャート上に表示されます。

テクニカルインジケーターの追加
MT4では、多数のテクニカルインジケーターが利用できます。以下の手順に従って、MACDインジケーターを追加してみましょう。
- チャートウィンドウで、MACDインジケーターを追加したい通貨ペアを選択します。
- 上部のツールバーから、「挿入」->「インジケーター」->「オシレーター」->「MACD」を選択します。
- 必要な情報を入力して、MACDインジケーターを追加します。
以下は、USD/JPYのチャートにMACDインジケーターを追加した例です。上部のツールバーから、「挿入」->「インジケーター」->「オシレーター」->「MACD」を選択します。MACDウィンドウが表示されます。MACDウィンドウで、期間や色などの設定を行い、OKボタンをクリックします。MACDインジケーターがチャート上に表示されます。

取引の管理
MT4では、以下の手順に従って、取引を管理することができます。
- 画面下部の「取引」タブをクリックします。
- 管理したい取引を選択します。
- 必要な操作を実行します。
以下は、取引の管理画面の例です。画面下部の「取引」タブをクリックすると、取引管理画面が表示されます。ここで、取引の閉鎖や修正、取引履歴の確認などを行うことができます。

以上が、MT4の基本的な使い方についての説明です。MT4は多機能な取引プラットフォームであり、さまざまな機能や設定がありますので、より詳細な情報を得るには、MT4の公式ドキュメントを参照してください
オーダーの発注
MT4では、以下の手順に従って、オーダーを発注することができます。
- 画面下部の「新規注文」タブをクリックします。
- 必要な情報を入力して、注文を発注します。
以下は、USD/JPY通貨ペアでの買い注文を発注する例です。画面下部の「新規注文」タブをクリックすると、新規注文ウィンドウが表示されます。ここで、注文タイプや通貨ペア、注文量、ストップロスやテイクプロフィットなどの情報を入力して、注文を発注します。

チャートの表示方法の変更
MT4では、以下の手順に従って、チャートの表示方法を変更することができます。
- チャート上で右クリックします。
- 表示方法を選択します。
以下は、ローソク足チャートからラインチャートに表示方法を変更する例です。チャート上で右クリックすると、表示方法を選択するメニューが表示されます。ここで、「ラインチャート」を選択します。

以上が、MT4の基本的な使い方についての説明です。MT4は多機能な取引プラットフォームであり、さまざまな機能や設定がありますので、より詳細な情報を得るには、MT4の公式ドキュメントを参照してください。
ここからは、MT4のさらに詳しい使い方について、画像を使いながら説明していきます。
テクニカル分析ツールの使用
MT4には、多くのテクニカル分析ツールが組み込まれています。以下は、移動平均線を追加する例です。
- チャート上で右クリックします。
- 「オブジェクトを挿入」を選択します。
- 「移動平均線」を選択します。
- 必要な情報を入力します(期間、色、線の太さなど)。
以下の画像は、USD/JPYの4時間足チャートに14期間の単純移動平均線を追加したものです。

テクニカル指標の追加
MT4には、多くのテクニカル指標が組み込まれています。以下は、RSI(Relative Strength Index)を追加する例です。
- 上部メニューの「挿入」をクリックします。
- 「指標」を選択します。
- 必要な情報を入力します(期間、色、線の太さなど)。
以下の画像は、USD/JPYの4時間足チャートにRSIを追加したものです。

チャートの保存と読み込み
MT4では、チャートの保存と読み込みが簡単にできます。以下は、チャートの保存と読み込みの手順です。
チャートの保存
- チャート上で右クリックします。
- 「テンプレート」を選択します。
- 「テンプレートの保存」を選択します。
- テンプレート名を入力し、「OK」をクリックします。
チャートの読み込み
- 上部メニューの「ファイル」をクリックします。
- 「テンプレート」を選択します。
- 保存したテンプレート名を選択します。
以下の画像は、チャートの保存と読み込みを行うためのメニューです。
トレードの実行
MT4でのトレードの実行には、以下の手順が必要です。
- 注文を追加する通貨ペアを選択します。
- 「新規注文」をクリックします。
- 注文画面が表示されます。必要な情報を入力します(エントリーポイント、ストップロス、テイクプロフィットなど)。
- 「注文を実行」をクリックします。
以下の画像は、EUR/USDでの買い注文を追加する例です。

テストと最適化
MT4には、バックテストと最適化ツールが組み込まれています。以下は、バックテストと最適化の手順です。
バックテスト
- 上部メニューの「戻るテスト」をクリックします。
- 必要な設定を入力します(テスト期間、テスト通貨ペア、使用するテクニカル指標、スプレッドなど)。
- 「開始」をクリックします。
最適化
- 上部メニューの「戻るテスト」をクリックします。
- 必要な設定を入力します(テスト期間、テスト通貨ペア、使用するテクニカル指標、スプレッドなど)。
- 「最適化」をクリックします。
- 最適化したいパラメーターと範囲を設定します。
- 「開始」をクリックします。
以下の画像は、バックテストと最適化ツールのメニューです。

カスタムインジケーターの作成
MT4では、カスタムインジケーターを作成して追加することができます。以下は、カスタムインジケーターの作成手順です。
- 上部メニューの「ファイル」をクリックし、「新規」を選択します。
- 「カスタムインジケーター」を選択します。
- 必要な情報を入力します(インジケーター名、計算式など)。
- 「OK」をクリックします。</li
EAの作成
MT4では、EA(自動売買プログラム)を作成して使用することができます。以下は、EAの作成手順です。
- 上部メニューの「ツール」をクリックし、「MetaQuotes Language Editor」を選択します。
- 必要な情報を入力します(EA名、取引戦略など)。
- プログラムを記述します。
- コンパイルしてEAを作成します。
以下の画像は、MetaQuotes Language Editorの画面です。

チャートのカスタマイズ
MT4のチャートは、ユーザーがカスタマイズして表示することができます。以下は、チャートのカスタマイズ手順です。
- チャート上で右クリックし、「プロパティ」を選択します。
- 必要な設定を行います(バックグラウンドカラー、チャートタイプ、テクニカル指標など)。
- 「OK」をクリックします。
以下の画像は、チャートのプロパティ画面です。

まとめ
MT4は、取引プラットフォームとして広く使用されています。この記事では、MT4の基本的な機能や使い方について解説しました。
MT4でのトレードには、注文を追加する通貨ペアを選択し、注文画面で必要な情報を入力して注文を実行する手順が必要です。また、MT4には、バックテストや最適化ツールを使用して取引戦略のテストや改善を行うことができます。
MT4では、カスタムインジケーターやEAの作成も可能であり、チャートのカスタマイズも可能です。これらの機能を使用することで、より効果的なトレードを行うことができます。
また、MT4は多言語対応しており、日本語をはじめとする多数の言語に対応しています。これにより、日本語で取引を行うことができます。
MT4は、専門的なトレーダーから初心者まで、幅広い層に向けた取引プラットフォームとなっています。また、MT4は多数のFXブローカーで利用されており、利用するFXブローカーによって提供されるサービスや機能に差異がある場合があります。そのため、MT4を利用する際には、利用するFXブローカーのサービスや機能を確認することが重要です。
以上が、MT4の基本的な機能や使い方についての解説となります。MT4を使いこなすことで、より効率的なトレードを行うことができます。しかし、投資にはリスクが伴うため、事前にリスク管理を行い、十分な知識を身につけた上でトレードを行うことが重要です。


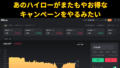
コメント